
Program Pembantu Untuk Pembukuan Konter
Cara Install Program Mitra Selular
PETUNJUK PENGGUNAAN PROGRAM MITRA SELULER
1. SETING PROGRAM.
setelah anda masuk program ini pertama kali yg anda harus lakukan adalah seting
program, caranya sbb; dari halaman utama program klik 'setting', kemudian silahkan
masuk ke bagian-bagian yg harus anda setting seperti berikut ini ;
a. Seting Nama Toko
isilah form berikut dengan data toko anda, data yg anda isikan mengenai nama toko anda
akan ditampilkan pada nota maupun laporan cetak printer.
i anda bisa menggunakan gambar logo sendiri, untuk menggunakan logo usaha andab. Setting Tahun Anggaran
sendiri, tempatkan gambar logo anda di folder : C:\Program Mitraseluler\SERVDB\Pic\Logo
ii jika ada kolom yg tidak anda isi (dikosongkan), silahkan isi dengan karakter berikut; -
(contoh seperti pada motto diatas)
iii 'timer info' merupakan nilai kecepatan jalannya kalimat pada 'info produk', kalau 'info
produk' kolomnya tidak diisi (dikosongkon) maka pada 'timer info' beri nilai '0'
i. tgl. mulai dan tgl. akhir adalah periode 1 tahun pembukuan (anda dapat menentukanc. Setting kas awal harian
sendiri 1 tahun pembukuan menurut versi anda). Ini berguna supaya program melakukan
backup secara automatis dalam 1 tahun pembukuan jika tahun pembukuan sudah
berakhir.
kas awal adalah modal kas awal setiap hari kerja. (bisa anda ubah-ubah setiap hari sesuaid. Setting Umum
modal kas awal yg anda sediakan). untuk mengosongkan saldo awal dan kas awal tuliskan
angka nol 2 kali, sbb; 00
Hal-hal penting yg harus anda perhatikan dalam melakukan setting umum ini, sbb;
i. isi kode faktur (nota) sesuai ketentuan anda, kode faktur ini akan muncul sebagai bagian
depan dalam rangkaian nomer seri sebuah faktur (misalkan: faktur penjualannya BRG-1 ;
ini berarti kode fakturnya BRG- dan no. faktur penjualannya adalah 1 ), kode faktur boleh
menggunakan huruf/simbol/angka, atau boleh juga dikosongkan.
ii. pilih no. faktur, jika pilih otomatis maka komputer yang akan membuat urutan sendiri
secara otomatis pada no. faktur disetiap transaksi penjualan. jika pilihan manual kita
sendiri yang harus membuat no. faktur disetiap transaksi penjualan. Untuk faktur
penjualan ini pertama kali harus anda reset supaya menghitung dari nomor awal.
iii. pilih bentuk nota sesuai pilihan yg ada ; besar, sedang, atau kecil
iv.pilih mode print, jika ingin setiap transaksi langsung mencetak hasilnya ke print silahkan
pilih langsung cetak tapi jika hanya ingin menampilkan hasil preview maka pilihlah
preview.
v. pilih periode tanggal, pilih harian jika anda ingin menampilkan laporan harian atau pilih
bulanan jika anda ingin menampilkan laporan bulanan atau pilih semua tanggal jika anda
ingin menampilkan laporan dari semua tanggal. untuk isian selanjutnya bisa anda biarkan
sesuai defaultnya.
vi. pilih harga beli ingin ditampilkan atau disembunyikan.
2. MENGATUR HAK AKSES
Pertama tama anda harus membuat user baru, misalkan anda mau membuat akses untuk
kasir yang hanya boleh memakai menu-menu tertentu sesuai yang anda kehendaki.
langkahnya sbb;
a. dari halaman utama program, klik 'Tool'Sekarang menentukan menu apa saja yang boleh diakses oleh user kasir, langkahlangkahnya
b. klik 'create user baru'
c. kemudian isi ;
nama user :kasir
password :kasir
konfirmasi :kasir
d. klik 'ok'
sbb;
a. dari halaman utama program, klik 'Tool'untuk mencoba hasilnya coba anda keluar dari program dan masuk lagi, tapi isi login sbb;
b. klik 'hak akses'
c. pada pilihan user, pilih kasir
d. tandai menu yang boleh diakses sesuai keinginan anda, pilih menu seperti contoh
diatas.
e. klik 'simpan'
nama user :kasircoba sekarang anda masuk ke menu yang tidak boleh dibuka kasir, misalkan menu
password :kasir
laporan stock barang, pasti tidak bisa masuk.
3. INPUT DATA BARANG (STOCK)
sebelum menggunakan program ini untuk mencatat kegiatan transaksi, anda pertama kali
harus mencatat seluruh stock barang , sbb ;
a. dari halaman utama program, klik 'data'4. MENCATAT TRANSAKSI PENJUALAN [ UNTUK PEMBELIAN SAMA ]
b. klik 'barang'
c. klik 'tambah'(perhatikan tulisan berwarna merah itu tanda bahwa kolom tersebut wajib
diisi atau tidak boleh dibiarkan kosong)
d. isi nama suplier, klik 'F' untuk mengambil data suplier dari database, pilih suplier
kemudian double klik untuk mengambilnya. jika belum ada, berarti anda harus mencatat
data suplier baru; klik 'tambah', isikan data suplier setelah selesai klik 'simpan', kemudian
klik 'refresh', data suplier yang baru saja anda masukkan akan ditampilkan disitu, pilih
data suplier tsb, kemudian double klik untuk mengambilnya.
e. isi kategori dengan klik menu drop down (tanda anak panah kebawah) dan memilih
kategori yang disediakan.
f. isi kode barang ; bisa huruf, angka, simbol atau campuran dari ketiga-tiganya. Klik
tombol 'tab' untuk pindah kekolom bawahnya (tombol 'tab' berfungsi untuk memindahkan
kursor ke setiap kolom dibawahnya).
g. isi nama barang
h. isi satuan dengan klik menu drop down dan anda bisa memilih dari yg disediakan, kalau
dalam pilihan belum ada anda bisa menuliskannya.
i. isi harga beli
j. isi harga jual ; untuk harga jual ini juga disediakan harga grosir berdasarkan quantity
(dimana harga akan berbeda bila jumlah yg dibeli berbeda, semakin banyak yg dibeli
harga akan semakin murah). Untuk mengisi harga grosir sebelumnya anda harus mengisi
item harga jual lebih dahulu setelah itu klik tombol huruf G dan akan muncul pilihan harga
grosir berdasarkan quantity. contoh penggunaan sbb; pertama anda isi harga jual 2000 itu
merupakan harga retile untuk penjualan sebanyak 1 buah, kemudian klik G dan isi harga 1
sebesar 1900 untuk penjualan antara 2 sampai dengan 11 , kemudian isi harga 2 sebesar
1800 untuk penjualan sebesar 12 sampai dengan 24, begitu seterusnya. Nanti pada saat
anda menjual produk tersebut sebanyak 15 buah maka program otomatis akan
menggunakan harga 2 sebesar 1800.
k. isi jumlah stock ; artinya jumlah seluruh persediaan barang yang ada atau dimiliki.
l. isi jumlah barang yang akan dipajang di toko, nanti sisanya akan otomatis ditempatkan
di gudang.
m. isi stock minimal ; ini adalah jumlah barang yang menjadi batas minimal yang harus
ada, sehingga bila jumlah stock sudah masuk ke jumlah minimal maka anda harus mulai
membeli barang tersebut untuk menambahnya.
n. isi tanggal garansi ; untuk isi tanggal garansi klik tombol huruf D dan pilih
tanggal,bulan,dan tahun yg dikehendaki. (jika barang dengan jumlah lebih dari satu dan
dengan imei/no. Seri yang bermacam-macam lebih baik tanggal garansi tidak usah diisi
disini tapi nanti waktu input no. imei disana ada tempat untuk input tanggal garansi juga)
o. isi merek barang jika ada
p. isi seri ; isikan no.imei atau no.seri dengan klik tombol imei, kemudian isikan no.imei,
tanggal garansi jika ada, dan keterangan seperti warna hp. Jika ingin melihat tabel data
no.imei anda tinggal klik data imei, anda juga bisa mengubahnya atau menghapusnya.
q. Kalau anda ingin menampilkan gambar untuk produk anda, klik browse kemudian ambil
file gambar yg anda kehendaki.
r. klik 'simpan'
i. Shortcut untuk catat penjualan adalah tombol [F9] dan shortcut untuk pembelian adalah5. MENGUBAH / MENGHAPUS / MELIHAT DETILE DATA PENJUALAN YANG SUDAH TERJADI. [ UNTUK PEMBELIAN SAMA ]
[F10], artinya anda bisa masuk langsung ke menu ini dari halaman utama program
dengan menekan tombol [F9].
ii.Saat pertama kali masuk menu ini kursor akan berada di kolom kode, untuk
menampilkan data barang/jasa yang mau dijual ada tiga cara ;
a. ketik kode data barang/jasa yang mau anda jual (tinggal lihat di label barang
tersebut, harusnya sudah diberi label kode saat input stock)
b. klik mouse, lihat dikolom kode akan muncul tanda drop down (anak panah ke
bawah), anda klik maka akan muncul tabel data barang tinggal anda cari barang yang
dikehendaki dan double klik dengan mouse untuk mengambilnya.
c. tekan tombol [F11] untuk menampilkan tabel data barang. Dan [F12] untuk
menampilkan tabel data jasa. Cari barang/jasa yang dikehendaki dan double klik
dengan mouse untuk mengambilnya.
iii. Pada tabel penjualan jika anda mau lompat kekanan dari kolom satu kekolom yang lain
tekan tombol [ + ] pada papan keyboard sebelah kanan, kalo anda mau berpindah ke
baris bawahnya dari kolom manapun anda berada tekan saja tombol [ENTER], untuk naik
ke baris atasnya tekan tombol [ ] .
iv. Untuk mengisi no.imei letakkan kursor pada kolom imei kemudian klik menu dropdown
(tanda anak bawah kebawah) nanti akan muncul tabel imei, kemudian klik data imei,pilih
imei kemudian double klik. Atau anda juga bisa mengisinya secara manual.
v. Setiap data transaksi penjualan/pembelian akan ditampilkan di menu 'Daftar
penjualan/pembelian' , anda bisa mencari data transaksi, mengubahnya atau
menghapusnya.
vi. Transaksi kredit pada penjualan disebut pihutang, data pihutang akan ditampilkan di
menu 'pihutang', Transaksi kredit pada pembelian disebut hutang, data hutang akan
ditampilkan di menu 'hutang'.
Masuk menu daftar penjualan, menu ini berisi seluruh transaksi penjualan yg sudah terjadi
atau dengan kata lain setiap transaksi penjualan yg terjadi akan muncul di menu daftar
penjualan. untuk masuk ke menu daftar penjualan, langkahnya sbb ;
a. dari halaman utama klik menu 'penjualan', kemudian klik menu 'daftar penjualan'.6. MENCATAT TRANSAKSI BAYAR PIHUTANG [UNTUK BAYAR HUTANG SAMA]
b. dimenu daftar penjualan ini anda bisa melihat transaksi yg terjadi baik harian,
mingguan, bulanan atau dalam periode tertentu (tinggal set tanggal awal dan akhir sesuai
keinginan).
c. anda bisa mencari data transaksi penjualan dengan menggunakan fungsi cari yg
tersedia, caranya tinggal memasukkan kata kunci yang ada seperti ; no. faktur, tanggal
transaksi, atau data yg lainnya.
d. untuk melihat data transaksi secara detile, caranya ; block data transaksi penjualan yg
dikehendaki, klik mouse kanan, klik 'detile', lihat di display bawah akan muncul data
transaksi penjualan secara detile.
e. untuk edit data transaksi, caranya ; block data transaksi penjualan yg dikehendaki, klik
mouse kanan, klik 'edit', kemudian anda bisa edit transaksi penjualan dan 'simpan'.
f. untuk menghapus data transaksi, caranya ; block data transaksi penjualan yg
dikehendaki, klik mouse kanan, klik 'delete'.
Untuk catat transaksi bayar pihutang, langkahnya sbb ;
a. dari halaman utama klik 'penjualan'7. MENCATAT TRANSAKSI RETURN JUAL [UNTUK RETURN BELI SAMA]
b. klik 'pihutang'
c. klik 'bayar pihutang'
d. ketik no. faktur yang akan dibayar, anda bisa juga ambil dari database dengan klik 'F',
pilih data pihutang kemudian double klik untuk mengambilnya.
e. isi jumlah uang yg dibayarkan (pelanggan bisa mengangsur atau melunasinya)
f. pilih cara pembayarannya, isi data yg diminta.
g. klik 'simpan'
Keterangan:
a. Apabila pelanggan melunasi pihutang, data dari pihutang akan secara otomatis terhapus
dari database, anda bisa lihat di menu 'cek pihutang' data pihutang yg dilunasi tidak akan
muncul lagi (terhapus).
b. Data transaksi pembayaran pihutang akan muncul di menu 'daftar pembayaran
pihutang', dan dimenu tersebut anda bisa mencari data yang anda butuhkan mengenai
pihutang yang telah dibayar.
untuk mencatat transaksi return penjualan, langkahnya sbb ;
a. dari halaman utama klik 'penjualan'Keterangan:
b. klik 'return jual'
c. klik 'return baru'
d. ketik no. faktur dari barang yg akan direturn, anda bisa juga ambil dari database
dengan klik 'F', pilih faktur dari barang yg akan direturn kemudian double klik untuk
mengambilnya.
e. pilih 'kode barang' yg akan direturn dengan klik menu dropdown (tanda anak panah
kebawah)
f. isi kolom 'keterangan' dengan alasan apa barang direturn. (misalkan; rusak, kadaluarsa,
dll.)
g. isi kolom 'jumlah return' sesuai jumlah yg mau direturn, jika anda langsung mau
menempatkan ke gudang silahkan klik 'D' dan isikan jumlah di kolom 'gudang'.
h. klik 'ok', data barang yg direturn akan muncul didisplay bawah, jika sudah benar klik
'simpan'
a. barang yang sudah berhasil direturn akan muncul di daftar return penjualan, untuk8. MENCATAT BIAYA OPERASIONAL
melihatnya klik 'cek return'.
b. di menu 'cek return' anda juga dapat mencari data transaksi return penjualan yang
sudah terjadi dengan menggunakan fungsi cari.
c. transaksi return penjualan akan otomatis mempengaruhi jumlah stock barang tsb yg
menjadi bertambah dan jumlah uang kas yg berkurang untuk membayar transaksi return
tsb.
untuk mencatat setiap biaya operasional langkahnya sbb ;
a. dari halaman utama klik menu 'biaya', klik menu 'operasional'9. MENCATAT MUTASI STOCK DARI TOKO KE GUDANG / SEBALIKNYA.
b. isi kolom nama biaya berupa keterangan atas biaya yang dikeluarkan, misalkan 'gaji
untuk edi'
c. isi kolom kategori dengan pengelompokan yang buat misalkan 'kategori=gaji pegawai'
d. isi kolom total sesuai jumlah uang yg dikeluarkan untuk biaya tsb.
a. dari halaman utama klik 'data'keterangan:
b. klik 'mutasi barang'
c. klik 'mutasi'
d. ketik kode barang yang akan dimutasi, anda bisa juga ambil dari database dengan klik
'F', pilih data barang yang akan dimutasi kemudian double klik untuk mengambilnya.
e. tentukan dari mana kemana barang akan dimutasi, misalkan dari toko ke gudang anda
tinggal klik menu drop down (anak panah kebawah) untuk menentukan pilihan.
f. isi kolom jumlah sesuai jumlah barang yang akan anda mutasi.
g. klik 'simpan'
data dari mutasi barang yang sudah dilakukan akan muncul di daftar mutasi barang, untuk10. CARA INPUT DATA DAN PENCATATAN TRANSAKSI UNTUK VOUCHER
melihatnya klik
'cek barang'
ELEKTRONIK.
1. input data deposit pulsa pada tabel data deposit pulsa
deposit pulsa > tambah
– isi tanggal pembelian; misalkan. 01/01/2006-1 kalo dlm hari yg sama ada pembelianklik refresh untuk menampilkan data yg baru anda masukkan.
lagi padasuplier yg sama ditulis 01/01/2006-2 begitu seterusnya. Jadi setiap
penulisan tgl pembelian, untuk bagian belakang diberi tanda [ -1,-2,-3 ... ] dst.
– isi nama suplier; klik [ F ] untuk mengambil data suplier dari tabel data suplier,
kemudian double klik.
– isi jumlah deposit ; misalkan. 1.000.000,-
– isi harga beli ; misalkan. 980.000,-
– simpan.
2. input data barang pada tabel data barang
data > barang > tambah
– pada kategori pilihlah voucher elektronik.klik refresh untuk menampilkan data yg baru anda masukkan
– isi stock dengan klik [ F ] dan pilih data stock pulsa yg ada pada tabel deposit pulsa.
– isi kode barang ; misalkan. SIM10 (maksudnya barang berupa pulsa elektronik
dengan satuan 10.000,- )
– isi nama barang ; SIMPATI 10RB
– pilih satuan yg dikehendaki ; misalkan. 10.000,-
– harga beli akan terisi automatis, tetapi jika harga belinya lain dari yg ditampilkan
anda bisa mengisinya sesuai yg seharusnya.
– isi harga jual.
– simpan
3. catat melakukan transaksi penjualan
penjualan > catat penjualan
- pada kolom kode klik [ F11 ], pilih barang dengan kode SIM104. lihat di deposit pulsa, nanti transaksi akan mengurangi jumlah deposit yg ada (deposit
- isi jumlah yg dikehendaki ; misalkan jumlah 1
- isi pembayaran
- simpan
berjalan). Laba penjualan deposit pulsa juga langsung dapat dilihat di laporan laba rugi.
Keterangan :
– misalkan pemasok pulsa elektronik terdiri dari beberapa suplier, dan suatu saat kita11. CARA INPUT DATA DAN PENCATATAN TRANSAKSI SERVIS
ingin melihat berapa deposit pulsa yg kita miliki dari suplier tertentu, caranya sbb; pada
menu deposit pulsa > fungsi cari ketikkan nama suplier yg mau kita lihat datanya
kemudian klik ok, hasil akan ditampilkan pada tabel bawah yg menunjukkan berapa
deposit pulsa dari suplier tsb yg masih ada beserta data detilenya.
– Jika pada deposit pulsa pada tabel data barang stoknya sudah habis ( 0 ), maka harus
diisi ulang, caranya; blok data deposit pulsa pada tabel data barang yg akan anda isi
ulang stocknya, kemudian klik EDIT , klik [ F ] pd stock, kemudian pilih stock dari tabel
data deposit pulsa yg anda inginkan, kemudian double klik untuk mengambilnya. Isi
satuan, harga beli, dan harga jual sesuai yg seharusnya jika nilainya sudah benar
biarkan saja tidak usah diubah. Kemudian klik simpan. Setiap hari anda harus
memeriksa pada tabel barang untuk kategori voucher elektronik apakah ada yg
stocknya sudah habis dan segera isi kembali.
1. Mencatat servis masuk
ini merupakan menu untuk mencatat setiap barang yang masuk untuk diservis.
– klik menu servis > klik menu catat servis masuk2. Mencatat servis selesai
– isi no nota (buat label dengan nomor yg sama dengan nomor nota dan tempelkan ke
barang yang diservis), nama, alamat, tgl selesai (perkiraan saja), jenis barang (nama
barang), seri(no. Imei), kerusakan, dan keterangan. (data lain tidak usah diisi dulu
sebab mungkin belum bisa diketahui sekarang)
– klik simpan untuk menyimpan data sekaligus mencetak nota.
apabila barang yg diservis sudah selesai kita harus menandai statusnya sebagai barang
yang sudah selesai diservis. Langkahnya sbb;
- klik menu servis > klik menu daftar servis.3. Mencatat servis keluar.
- isikan data sparepart yg dipakai (boleh dilewatkan), dan biaya servis dengan cara sbb;
pilih data barang yg sudah selesai diservis (bisa menggunakan fasilitas pencarian
dengan berdasarkan nomor notanya), kemudian arahkan kursor mouse ke data yg
dipilih, selanjutnya klik kanan mouse maka akan keluar pilihan menu, klik menu edit. Isi
data yang sudah dapat diketahui sekarang yaitu sparepart yg dipakai serta biaya servis.
pd kolom sparepart letakkan kursor nanti akan muncul tanda anak panah kebawah, klik
buton anak panah tersebut dan kursor akan berpindah ke bagian bawah untuk
menginput data sparepart yg telah dipakai. Klik [ F ] kemudian pilih data, kemudian
double klik untuk mengambilnya, klik oke, lakukan prosedur tersebut untuk melanjutkan
pengisian, data sparepart yang masuk akan muncul ditabel sparepart dibagian kanan
bawah. kalo sudah selesai mengisi data sparepartnya kemudian lanjutkan dengan
mengisi besarnya biaya servis pada kolom biaya servis, setelah itu isi kolom DP dengan
nilai 0,kemudian klik simpan untuk menyimpan data (jangan lupa untuk mematikan
prosedur print dengan klik pada bagian print, sebab pada bagian ini cetak nota tidak
diperlukan).
- tandai statusnya sebagai barang yg sudah selesai diservis dengan cara sbb; pilih data
barang yg sudah selesai diservis dan diedit sebagaimana yg telah dilakukan diatas,
kemudian arahkan kursor mouse ke data tsb, selanjutnya klik kanan mouse maka akan
keluar pilihan menu, klik menu selesai kemudian klik refresh. Lihat data tersebut
pada kolom status akan tertulis SELESAI. Dengan begitu sekarang data tersebut sudah
siap untuk diambil customer.
Ini merupakan menu yang dipakai untuk mencatat barang servisan yg diambil oleh
customer.
- klik menu servis > klik menu catat servis keluar.12. LAPORAN-LAPORAN
- klik [ F ] , pilih data , kemudian double klik untuk mengambilnya.
- klik simpan untuk menyimpan data sekaligus mencetak nota.
- jika ingin melihat detile sparepart yg dipakai anda bisa melakukannya dengan cara
mengarahkan kursor mouse ke data yg dipilih, selanjutnya klik kanan mouse maka akan
keluar menu detile sparepart dan diklik, data akan muncul di tabel sparepart bagian
bawah.
a. untuk melihat laporan, tinggal masuk ke menu laporan, kemudian pilih laporan apaCatatan penting ;
yang anda inginkan, set tanggal awal dan akhir sesuai keinginan anda, set pilihan-pilihan
yg disediakan sesuai kebutuhan anda, kemudian klik 'print'. setelah itu akan muncul
'preview' dari laporan yang siap dicetak di print.
b. perhatikan pada halaman preview ini, anda bisa mencetaknya langsung ke mesin
printer dengan klik gambar printer dibagian bawah, atau anda bisa menampilkan laporan ini dalam format; exel, lotus, text, word, html, atau lainnya sehingga dapat anda edit untuk ditambah atau dikurangi dengan klik gambar tas dibagian bawah kemudian pilih format yg anda inginkan kemudian klik ok.
=> pada laporan jumlah stock anda bisa melihat data imei yg ada pada setiap barang
dengan klik menu dropdown pada kolom imei dan klik data imei.
=> di laporan biaya anda bisa edit dan hapus data biaya yang sudah terjadi, dengan cara
blok data biaya yang mau diubah/dihapus kemudian klik kanan mouse akan muncul menu
edit dan hapus pilih menu yg diinginkan dan klik untuk mengeksekusi.
Keterangan Umum:
1. Tulisan merah pada suatu kolom, itu berarti kolom tersebut wajib diisi dan tidak boleh---------------- S E L E S A I ----------------
dibiarkan kosong.
2. Tombol 'Tab' biasanya digunakan untuk memindahkan kursor dari satu kolom ke kolom
lainnya.
Semoga Bermanfaat...
Software By. mitrasoftware.net

Thanks,
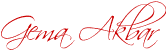

Tidak ada komentar:
Posting Komentar